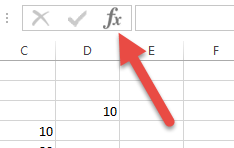Microsoft Excel важко віднести до найвживаніших архітекторами програм, але це потужний інструмент, який може допомогти архітекторам з найменш привабливою частиною їх роботи – підрахунками – і якщо ви вивчите як його коректно застосовувати, це може допомогти вам швидше повертатись до більш цікавих та важливих задач. Michael Kilkelly дає свій короткий список формул, які слід знати кожному архітектору – і короткі пояснення як їх застосовувати.
Excel це більше ніж цифрова сітка. Це серйозний інструмент для обрахунків даних. Щоб отримати до нього доступ вам потрібно розуміти як застосовувати формули.
Якщо ви схожі на мене, ви почали використовувати Excel як засіб для створення приємних для ока таблиць даних – таких речей як побудова програм та складання списків. Багато тексту і деякі числа. Нічого надто божевільного. Якби я відчував себе трохи сміливішим, ще додав би просту формулу для додання чи віднімання чарунок. І все.
Я знав, що використовую лише біля 10% функцій програми, але не знав що ще міг зробити і як отримати доступ до інших функцій. Я чув про формули, але мене вони збивали з пантелику. Крім того, я був архітектором, а не бухгалтер.
Це було поки я не з проблемним розрахунком, завдяки якому я відчув справжню силу Excel. Мені було потрібно проаналізувати орендовану площу для великого змішаного проекту. Ми отримували різні величини площ з підрядниками. Оскільки ніхто не любить втрачати площі, я повинен був перерити купу даних, щоб зрозуміти, що відбувається.
Тому я закатав рукава, набрав повні груди повітря та поринув у світ формул Excel. Через декілька годин я мав основні таблиці, що акуратно підраховувала орендовану площу. Використовуючи формул, які я забив, ми могли б швидко перераховувати варіанти для нашого клієнта. Ця таблиця в підсумку була дуже корисним засобом на етапі проектування.
Починаємо вивчення формул Excel.
Вставити формулу в чарунку дійсно легко. Просто введіть знак рівності «=», а далі ставте формулу. Ви можете клікнути на іконку формули для відкриття діалогу «Вставлення функції» («Insert Function»).
Ви можете також отримати доступ до всіх формул в закладці «Формули» («Formulas»). Всі формули згруповані в категорії. Спершу клікніть на категорію, а потім оберіть потрібну формулу зі списку. Відкриється діалог з параметрами формули.
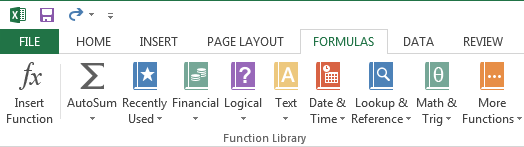
Який найкращий шлях до вивчення формул Excel? Я дуже вірю в вивчення в процесі роботи. Візьміть таблицю, яку ви створили і подивіться як ви можете зробити її ліпшою з використанням формул. Не знаєте з чого почати? Ось мій список з 12 формул Excel, які слід знати кожному архітектору:
1. SUM
Додає всі значення з визначеного діапазону. Діапазон може складатись як з одного стовбця, так і з багатьох. Ви можете також додавати окремі чарунки, розділяючи їх крапками з комами «;».
=SUM(A5:A25)
2. IF
Повертає одне значення якщо умова виконується і інше, якщо не виконується. Зручно для отримання короткого огляду ваших даних. Ви також можете використовувати AND чи OR з функцією IF для побудови складнішої логіки.
=IF(A2>B2; “NEED AREA”; “AREA OK”)
3. SUMIF
Виконує операцію SUM у випадках, які відповідають певним критеріям. Використовуйте SUMIFS якщо критеріїв потрібно декілька.
=SUMIF(A1:A7; “>0″)
=SUMIFS(A1:A7; A1:A7; “>100″; A1:A7; “<200″)
4. COUNT, COUNTA, COUNTBLANK
Підраховує кількість елементів у вказаному діапазоні. COUNT враховує лише чарунки з числами, не текст, і не порожні чарунки. COUNTA враховує непорожні чарунки, включно з числами, текстом та іншими даними. COUNTBLANK рахує лише порожні чарунки.
=COUNT(A5:A25)
=COUNTA(A5:A25)
=COUNTBLANK(A5:A25)
5. COUNTIF
Аналогічно до COUNT, але враховує лише чарунки, що відповідають поставленому критерію. Використовуйте COUNTIFS якщо критеріїв декілька. Наприклад, номери, які більше ніж 200 SF, але менші 500 SF.
=COUNTIF(A1:A8; “>100″)
=COUNTIFS(A1:A8; “>100″; A1:A8; “<200″)
6. AVERAGE
Повертає середнє або середнє арифметичне із заданого діапазоу чарунок.
=AVERAGE(A5:A25)
7. MIN
Повертає найменше число з заданого діапазону чарунок. Це може використовуватись для пошуку найменшої площі в таблиці.
=MIN(A5:A25)
8. MAX
Аналогічно до MIN, але повертає найбільше значення з заданого діапазону.
=MAX(A5:A25)
9. VLOOKUP
VLOOKUP допомагає Excel функціонувати більше як база даних, ніж лише табличний процесор. З ним ви можете шукати значення на основі інших, які можуть знаходитись в інших частинах аркуша чи навіть в різних аркушах. В формулі необхідно задати значення ключа, діапазон пошуку, та намер стовбця і значення, яке ви хочете. VLOOKUP трохи складніше у використанні, тому я рекомендую дослідити його покроково за інструкцією.
=VLOOKUP(B3;$A$17:$B$20;2)
10. ROUND
Округлює число до вказаного знаку. Можна також використовувати ROUNDUP і ROUNDDOWN для вказання напрямку округлення.
=ROUND(7.86, 1) видасть 7.9
=ROUNDUP(7.23, 0) видасть 8
=ROUNDDOWN(8.85, 1) видасть 8.8
11. FLOOR та CEILING
Ці дві функції округлюють число до верхнього (CEILING) чи нижнього (FLOOR) до найближчого кратного значення.
=FLOOR(A1, 10)
=CEILING(A2, 0.25)
12. CONCATENATE
Використовуйте функцію CONCATENATE для об’єднання вмісту двох клітин разом. Ця функція відмінно підходить для склеювання докупи тексту з різних колонок. Ви можете також використовувати амперсанд «&» замість того, щоб набирати CONCATENATE.
=CONCATENATE(B1, “, “, A1)
=A3& ” ” & B3
Ще декілька речей про формули.
Іменовані діапазони є завеликими для використання з формулами. Замість того, щоб вводити діапазон комірок (на кшталт A3:B4), ви можете ввести ім’я (на кшталт “Level1AreaКрім того, при зміні діапазону, можна оновити його ім’я в «Менеджері імен» («Name Manager»). Вам не потрібно оновлювати кожну формулу.
Ви можете переглянути всі доступні формули, перейшовши в закладу «Формули» і натиснувши одну з іконок в розділі «Бібліотека функцій». Всі формули організовані за категоріями. Крім того, ви можете натиснути кнопку «Вставити функцію» («Insertfunction») щоб побачити всі доступні функції.
Ви можете вставляти одну формулу в іншу. Це називається «вкладена функція». В Excel 2013, ви можете вкласти до 64 функцій.
Копіювання і вставляння формул іноді може бути складнішим. Типово, Excelзбільшує діапазон чарунок, коли ви вставляєте формулу. Іноді це зручно, особливо, якщо ви використовуєте SUMз додаванням значень по рядках. Однак, іноді ви хочете підраховувати визначені чарунки. Щоб зробити це використовуйте «$» при порзначенні індексів чарунки. Наприклад, якщо я хочу перемножити чарунку B4 з чарункою D3, я запишу формулу «=B4*D3». Тепер я хочу, щоб при копіюванні цієї формули нижче в колонці всеодно множником лишалось значення з чарунки D3. Я запишу формулу у вигляді «=B4*$D$3». Це зробить посилання на чарунку D3 незмінним і Excelйого не збільшуватиме.